
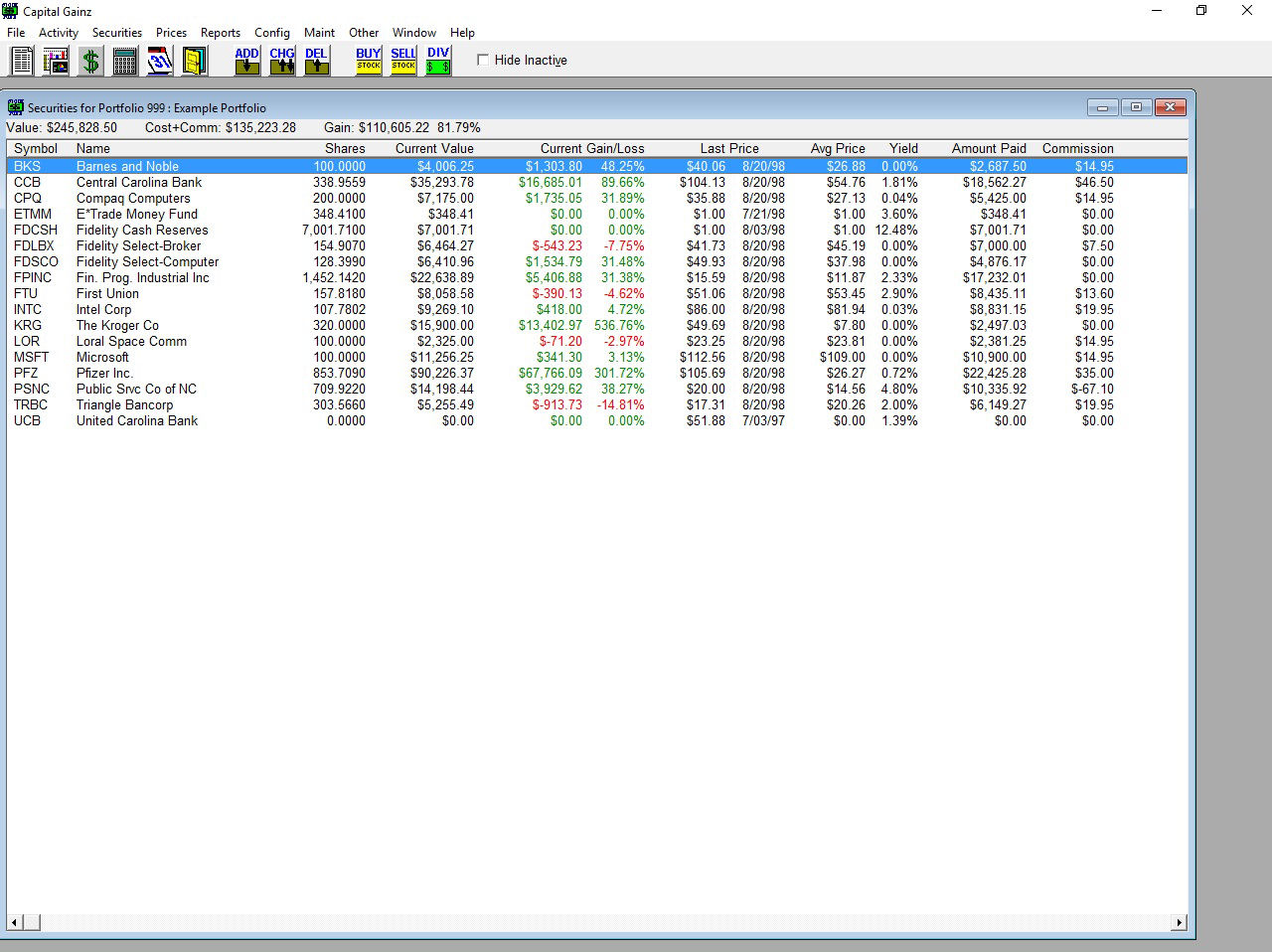
"Why does Capital Gainz report that no Help is available?"
The online Help files are installed to the Documentation Directory. If you change this directory using the System Configuration item on the Config pulldown menu, the Help files must be moved as well. If you delete the Help files, you can reinstall Capital Gainz to add them back.
"Why does Capital Gainz halt with 'Invalid Record Declaration'?"
You are trying to execute Capital Gainz against data files created with a different version of Capital Gainz. You need to upgrade your data files by running the Capital Gainz Upgrade program.
"How do I get help with hard to explain problems?"
For complicated problems, the best way to get help is to send us copies of your data files, *.DAT and *.K01, on a diskette. Be sure to include a detailed explanatory note, including a problem description, list of events leading up to the problem, and information about your system configuration.
"Which files are the user data files?"
User data files are those matched by the *.DAT and *.K01 wildcard templates.
"Why doesn't data that I enter show up on the tables?"
Two possibilities. First, if you are entering data from a table, then the system date range may be set and your entries are outside of the range. They are written, but don't show up in the tables until you reset the date range. Second, it's possible that the file indexes are corrupted - run Maint, Rebuild/Pack to rebuild them.
"Why does my Capital Gainz window grow (or shrink) between executions?"
This can happen if you exit Capital Gainz and there is a horizontal or vertical scrollbar on the application frame, or there may be a discrepancy with the video driver. Capital Gainz saves the window sizes on program exit for use the next time you run it. You can block this behavior, eliminating growing/shrinking windows, by turning off the Save Windows Sizes at Program Exit option, available from Config, User Settings, Windows.
"Is Capital Gainz Year 2000 ready?"
Yes. For date entry, you can specify MM/DD (uses current year), MM/DD/YY (uses 1900 for 0-18, 2000 otherwise), or MM/DD/YYYY. However, reports only show MM/DD/YY.
"Can I secure my data from others who use my computer?"
Use the Set Password menu item on the Config pulldown menu to password protect access to the program. If you set the password to all blanks, Capital Gainz does not prompt for a password at startup.
"I forgot my password. What do I do?"
To regain access to Capital Gainz, you must reinstall the program, which will set a blank password.
"Do I have to enter all of my prior activity to get started?"
In order to match purchases with future sales, determine long or short term holding periods, and accurately calculate performance return, all prior activity must be recorded. This task is made easier by the repeated entry of the activity forms. There are two short cuts available. First, if you've been buying and selling shares of a mutual fund over some time period, you only really need to record purchases that are still owned. Another alternative is to lump all of your holdings into two groups, long and short term. Record one big purchase for the total shares and basis of the long term group on a date older than the long term holding period. Then, record the individual short term purchases. This approach works great with money market funds, which maintain a constant price.
"How do I change or delete a buy, sell, or distribution entry?"
To change or delete activity, use the Buy Shares Table, Sell Shares Table, or Distribution Table item on the Activity pulldown menu item on the Local Security Table. Then highlight the item in the list and use the Change or Delete button.
"How do I record mutual fund loads?"
Loads are recorded similarly to commissions, but they are calculated differently. A $35 commission on a $1000 purchase means you paid $1035, invested $1000 of it, and paid $35 to the broker. A $35 load on a $1000 purchase, which is a 3.5% load, means that you paid $1000, invested $965 of it, and paid $35 to the mutual fund. The Load button on the activity forms brings up a calculator that separates the load from the purchase amount and calculates the unloaded price.
"How can I record a purchase for $0.00?"
Capital Gainz usually requires non-zero values for shares, price, and amount. If you want to set one or more of these to zero, turn off automatic calculations in the User Settings or on the activity form.
"Why is the per share value displayed on the Distribution Form so low?"
You are misinterpreting the meaning of the per share field. It's the amount of the distribution divided by the number of shares owned, not the price.
"How do I find the per share amount of a distribution?"
For stocks and bonds, this is the stated dividend/interest rate. For mutual funds, check your statements immediately after receiving a distribution, as they usually include a per share value. If not, the value calculated and displayed by Capital Gainz is usually close enough for accurate yield and total return figures.
"I've been using the per share value wrong. How do I fix it?"
There's a button on the Distribution Table, Recalculate Per Share, that will recalculate the per share values for the displayed distribution records.
"Does the order that I enter activity matter?"
If you are using the average cost selling method, then it's imperative that you enter all activity in order. Otherwise, you should at least be sure to avoid recording any sales before all prior purchases have been recorded. To explain the caution when using the average cost selling method, assume you have the following activity:
Buy 10 shares at $11 on 1/1/91
Buy 10 shares at $12 on 2/1/91
Sell 10 shares at $12 on 2/2/91
Buy 10 shares at $13 on 3/1/91
Sell 10 shares at $14 on 4/1/91
The 2/2/91 sale should close 10 shares at an average price of $11.50, and the 4/1/91 sale should close 10 shares at an average price of $12.25. If you entered the 4/1/91 sale before the 2/2/91 sale, the 2/2/91 sale would use the correct $11.50 basis, but the 4/1/91 sale would incorrectly use a $12 basis. The cost used is the average cost at the time the sales are recorded.
"My 401K does not provide the share price. How can I track it?"
The best way to handle this type of investment is to initially use a fixed price of $100.00, and set the selling method to the average cost method so shares you withdraw will have the same basis. When you receive a statement showing your gain/loss, record the price using the Prc Val button to calculate the price from the known value. Use the last calculated price for subsequent purchases.
"Can I use one global security for both my wife's and my 401K?"
No. Since the Price From Value feature derives a price from the value of the security, the prices will differ unless identical contributions are made. Use a unique global security for each 401K local security.
"Can I enter multiple activity on a single date for a security?"
Yes. You can have multiple purchases, multiple sales, and/or multiple distributions on a given date for a single security. When a distribution is recorded, the per share amount is calculated based on the number of shares held as of the beginning of the specified date. This allows for accurate Per share calculations when a mutual fund pays dividends and capital gains on the same day. However, when selling shares, the number of shares available to be sold are the number as of the end of the specified date. Thus, you should not record multiple sales on the same date if you are using the average cost selling method.
On a given date, the following order is assumed:
1) Distributions
2) Purchases
3) Sales
"Is it OK to delete old distributions and sold shares?"
You really shouldn't delete the old records, as they are used to determine your overall performance return with the security. If you use the average selling method, you can't delete the sell shares records, since they are required to calculate the current average price. If you end up selling all shares of a security and want to clean up, I suggest defining an 'inactive' portfolio, and moving the security to it.
"How do I record an IRA maintenance fee?"
To record an IRA fee, use the Record Fee item from the Activity pulldown menu on the Local Security Table, or record a distribution using the FEE type. If you paid the fee with a separate check, then that's all you need to do. If you let the fund company sell shares to realize the fee, you'll need to record the sale, so answer Yes when asked if you want to sell shares to cover the fee. You'll then fill out the Sell Shares Form for the sale.
"How can I see a chronological list of all activity?"
The Activity History Report shows a chronological listing of purchases, sales, and distributions for a security.
"Why do the values calculated on entry differ from my statements?"
There are occasionally rounding differences, but you probably need to adjust the precision settings for the local security.
"How do I record a stock that was taken over by another company?"
Use the Convert Security item from the Security pulldown menu on the Local Security Table. Be sure to examine the help examples, since this can be a complex operation. Also, study the documentation you receive from the company in order to understand share conversions and ratios.
"What selling methods am I allowed to use?"
According to the IRS publications, anytime you have multiple purchases of a security, you are assumed to use the first-in/first-out method unless you provide explicit prior written identification of the shares you want to sell to the agent responsible. For mutual funds, you can also use the average cost selling method without notifying the agent. However, once you use the average method, you must continue to use it as long as you hold shares of that fund. I suggest not using the average cost method unless you absolutely have to, since it requires more care and will never be the optimal method for tax planning.
"Why don't reinvested shares show up in the Buy Shares Table?"
After recording a distribution and answering Yes to the reinvestment question, you still must complete the Buy Shares Form that comes up. Usually, all the information is filled in correctly except for the price.
"How do I record a stock dividend?"
For non-taxable stock dividends with identical shares, record a stock split of:
(shares_owned + new_shares) FOR shares_owned
A non-taxable stock dividend of non-identical shares is more complicated, and you should consult the IRS publications for details.
"How do I sweep sale proceeds into a money market fund?"
You can use the Set Cash Account item on the Securities pulldown menu on the Local Security Table to set up the cash account for the portfolio. Or, you can set the redistribute proceeds option in the User Settings, so you'll be asked where you want to invest the proceeds after recording a sale.
"Why don't security totals in the Local Security Table match Buy Shares Table totals?"
The local security record maintains totals for current shares, amount, and commission. If you abnormally terminate the program during an operation that manipulates activity records, the local security's values may become out-of-sync with the actual activity totals. This can be fixed manually from the Local Security Table using the Fixup item on the Security pulldown menu, or you can use Consistency Check item on the Maintenance pulldown menu to fix up such discrepancies.
"How do I handle zero-coupon mutual funds?"
Zero-coupon mutual funds pay distributions, so they differ from the implied interest of zero-coupon bonds. After a distribution, the funds use a reverse split to adjust the shares so you have the same number as before the reinvestment (if you reinvest). You need to record the distribution and reinvestment, then execute a split in the indicated ratio.
"How do I handle Savings Bonds?"
You can record each individual savings bond, but the small values makes this cumbersome. I suggest the following:
Lump all savings bonds of the same series into multiple securities with different denominations.
Make sure the savings bond security type specifies to report sales on Schedule B. The gain on sales is then treated as interest.
Record a purchase using the cost. Thus, a $50 bond purchased for $25 would be recorded as a purchase of 1 share at $25.
When you redeem savings bonds, use the specific identity selling method so you can pick individual bonds. To sell a $50 bond purchased at $25, record a sale of 1 share at $50.
"Can I show both long and short positions for a security that I am hedging (long and short holdings) instead of seeing the combined figures on the Local Security Table?"
Yes. Simply define two local securities linked to the same global security, and use one for the long position and one for the short position. By linking them both to the same global security, the current positions will be updated by setting the price of that global security.
"Why aren't short sales covered when I record a purchase of a security that I am short?"
You must explicity use the Cover Short Sale function to conver short sales, since you can be long and short a security at one time.
"I have a security that spun off another company - how do I record this?"
Use the Convert Security item from the Security pulldown menu on the Local Security Table. Be sure to examine the help examples, since this can be a complex operation. Also, study the documentation you receive from the company in order to understand share conversions and ratios.
"When I transferred shares to another portfolio, only the buy shares were transferred, not the sell shares or distributions."
The Transfer Shares function transfers buy shares only - such as when you transfer holdings to a child's account or to charity. To move all activity for a local security, use Copy Security, then delete the original local security.
"How do I handle a security that was converted into a new company?"
You could use the Convert Security item from the Security pulldown menu on the Local Security Table. Or, it may be easier to just change the security symbol and name, and execute a Price Split if the share price or count was changed.
"What should I do with securities that have been closed out?"
When you sell all of the shares from a local security, you should keep the security around until after all sales have been used in the tax forms. Then, you have two options:
You can delete the security, which will remove it along with all associated activity. Deleting a local security does not delete the associated global security and price history - if you want to remove these, you'll need to delete the global security as well.
A better approach is to set up a separate inactive portfolio, copy the security that was sold off to it, then delete the security from the original portfolio.
"Is there a way to not show securities with 0 shares?"
Turn on the option in the User Settings, or on the Local Security Table, to hide inactive securities.
"Why do I get a 'Duplicate Key' error when defining a local security?"
A local security already exists with the specified symbol. If it does not appear on the Local Security Table, turn off the Hide Inactive option checkbox on the toolbar.
"I defined a Local Security earlier - why doesn't it show up in the local security table now?"
It probably doesn't have any open shares, and you have the Hide Inactive option set. Turn off the Hide Inactive checkbox on the toolbar.
"How do I manage margin accounts?"
Define a cash security for the portfolio, and use the Set Cash Account option on the Securities pulldown menu on the Local Security Table to define the security as the cash account for that portfolio. Then, whenever you buy shares, the amount is subtracted from the cash account, and whenever you sell shares or receive a distribution, the amount is added to the cash account.
"I gave my kids shares that I held - how do I record this in Capital Gainz"
You can handle a non-taxable transfer two ways. First, if you transferred all buy shares to one account, and had no sell shares or distributions, simply use Security/Copy Security from the Local Security Table to copy the security to the destination portfolio, then delete the original security. However, to transfer some number of buy shares to another portfolio, first define the security in the destination portfolio (if necessary), then use Activity/Transfer Shares from the Local Security Table. You'll specify the destination portfolio and security, then the number of shares to transfer and the selling method to use in selecting shares.
"I have a money market account I've been using for awhile, and want to treat it as a CASH asset type now."
Use the Convert to Cash Asset function to convert it to a CASH asset type.
"Why do I have to define global and local securities?"
Global securities define a stock or fund and maintain price histories, while local securities maintain activity for a specific holding. Several local securities can be linked to one global security, centralizing price data.
"When I try to delete a global security, I get an error that there are local securities linked to it. How can I figure out which ones they are?"
Use the Global Security Report, and be sure the Report Setting option for showing subtotals is set.
"How do I record a split of .98765 for 1, since the precision exceeds the entry field?"
Simply record the split as 9.8765 for 10, which is identical.
"Why don't updated prices show up on the tables and reports?"
Capital Gainz always uses the latest dated prices. If you inadvertently add a price for 12/31/94 instead of 12/31/93, then update prices on 6/1/94, tables and reports will still use the 12/31/94 date since it's later. Other prices are still added, but you need to delete the 12/31/94 entry from the Price History Table.
"How can I resynchronize price history with my activity?"
Use the Rebuild Price History choice from the Prices pulldown menu.
"How can I trim the size of my price history?"
Use the Rebuild Price History choice from the Prices pulldown menu to keep only one price per week or month.
"Can I change the security sequence while updating prices from the screen?"
If you set the exchange field in the global securities, then Capital Gainz displays prices for updating in order first by exchange, then by global security symbol. This makes it easier to update prices using listings from the newspaper, as you don't have to keep flipping back and forth between sections.
"I messed up importing a price file - how can I fix the prices?"
First, you should always use the View button after reading in a price file, before committing the prices with the Ok button. But, if you did not do that, you can either edit the price history table for all securities, or do the following:
1) Use the Example button on the Update Price From File form to generate a price update file, showing the latest prices and dates.
2) Save the displayed prices to a file.
3) Edit the file with a text editor, correcting the prices.
4) Use Prices/Update Prices from File again, reading in the altered price file.
"Can I read in prices from the Internet?"
In Prices, Update Prices from File, you specify a file of prices retrieved from an online source. See the help topic on this subject for a list of Internet price sources and directions on how to use them.
"Why does the gain/loss figure include reinvested shares?"
The Local Security Table shows the current unrealized gain or loss of all outstanding open shares, including those purchased with reinvested distributions. If you turn on the User Setting option to subtract reinvested distributions, the Local Security Table and Portfolio Detail Report will subtract reinvested distributions from cost in determining gain/loss.
"Why is the yield so high (or all '*'s)?"
You either entered the amount of the dividend for the dividends/year field in the Global Security Form, or entered a price for the per share field in the Distribution Form. The dividends/year figure should indicate the number of times a year the company pays dividends, such as 4 for quarterly payouts. The per share value should indicate the per share amount of the distribution, not the reinvestment price, and is normally listed on your statements.
"Why are total return percentages correct, but the rates so low?"
There is probably an incorrect, 'stray' entry in the Price History Table. If you mistakenly added a price for 1/01/41 instead of 1/01/91, then calculating total return percentages for all dates would skew the rate by 50 extra years. To fix this, check the Price History Table.
"What's the difference between total return and performance return?"
Total return uses only the price history of a security to show the return, simulating a buy-and-hold strategy with reinvested distributions. Performance return is calculated based on your actual recorded purchases, sales, and distributions.
"What do the variations between total return and performance return mean?"
If your actual performance return was under par, but the total return is good, then you've adversely affected your performance return through bad timing. The security is a good-performer, and should probably be held. This effect is seen mainly with a dollar-cost averaging strategy employed over a short period in a rising market.
If your performance return was good, but the total return is under par, then you've managed to increase returns through good market-timing. While a buy-and-hold strategy would not have done well, the market-timing effects of your purchases and sales made this security a winner. This effect is seen mainly with a dollar-cost averaging strategy employed over a long period in a fluctuating market.
"What is the 'rate' figure?"
The yearly rate of return, assuming annual compounding.
"Can I just see a straight, non-adjusted performance return figure?"
Turn off the User Settings option to use the internal rate of return.
"How are purchases on different dates factored into performance return?"
The internal rate of return calculation takes time-weighting of cash flows into consideration.
"Why does the yield calculation only use the last dividend?"
Yield is a measure of expected return, so Capital Gainz takes the last dividend/interest distribution per share and multiplies it by the number of expected payouts.
"Why is the gain on a shorted security so high in the Local Security Table?"
Remember that the Local Security Table shows unrealized gain/loss. Since you shorted the security, it didn't cost you anything, so any gain (or loss) will be, essentially, infinite.
"Why not show Cost and Value in Portfolio History?"
If no money ever leaves a portfolio, then Cost can be calculated and shown. However, if any money ever leaves a portfolio - as is far more common - then allocating cost across multiple transactions is not feasible. If no money ever leaves a portfolio, then the difference between Value and Return in Portfolio History is Cost. If money does leave the portfolio, then this is no longer true. In fact, it's possible to have Return exceed Value.
"Why does the Performance Report show 999999% for a shorted security?"
If you have a short sale that results in a gain, the performance percentage calculated will always be the maximum value. That's because the proceeds from the short sale are 'used' for the subsequent purchase. So, for a short sale that resulted in a gain:
sell_amt = amount of short sale
buy_amt = amount of purchase to cover
return = sell_amt - buy_amt
reinvest = amt of short sale
return% = (return / ( buy_amt - reinvest) ) * 100
In the above, reinvest will be greater than or equal to buy_amt if there is a gain, so the basis for the division is 0. While a more reasonable percentage could be calculated by swapping the buy/sell dates for a short sale, that would result in incorrect overall portfolio percentages. The performance really is infinite - you put $0 down and received something at the end. Since no broker allows you to short shares with no money on deposit, the overall portfolio performance will be correct.
"How are long and short term capital gains distributions treated?"
By default, Capital Gainz treats short term capital gains distributions as ordinary dividends, and long term capital gains distributions as transfers to Schedule D. However, you can modify the security types to change this behavior.
"When is long or short term status determined?"
Capital Gainz used to deterimine this at the time the sale was recorded, but now determines it when the Tax Schedule Report is generated, using internal tables for each year.
"Why doesn't a local security with distributions and sales show up on the tax reports?"
The local security is probably defined as tax-exempt, which means it's treated like an IRA. You can change the security from the Local Security Table.
"What does 'Group Sales' mean on the tax reports?"
The group sales option lets you group all purchases for a given sale, resulting in a single short term transaction and a single long term transaction. If you've been buying shares of a mutual fund monthly and then close the fund by selling all of the shares, grouping sales makes the Schedule D report much shorter and easier to transfer to your actual tax forms. The purchase date shown for grouped sales is VARIOUS.
"Should I show sales of money market funds on Schedule D?"
According to the IRS documents, all sales of mutual funds must be reported. However, since these sales are usually not reported on 1099s, you can leave them off of Schedule D by setting the security type to OMIT sales from Schedule D
"How do I make a security's dividends tax-free on Schedule B?"
To define a security as distributing tax-free dividends, select a tax-free security type for the associated global security. Predefined tax-free security types have the phrase 'tax-free' in their names. You can also change the tax-free status of a security type, or define a new one that is tax-free.
"How do I record a foreign tax reported on a year-end 1099 form?"
Foreign taxes are paid out of distributions, but the fund companies don't report them until the end of the year. The suggested way to handle this is:
Record the amount of the Foreign Tax as a Dividend on the last day of the year, without reinvesting the distribution.
Record the Foreign Tax as a Fee on the last day of the year, without selling shares to cover the fee.
"How do I handle Savings Bonds for taxes?"
Savings Bonds are like zero-coupon bonds, except taxes on the increase to basis can be deferred until they are redeemed. You can set the Savings Bond's security type so that sales are reported on Schedule B.
"Why doesn't the distribution total on my tax report match the amount on my 1099?"
There could be several explanations. A mutual fund may have paid a foreign tax, a dividend reinvestment plan may have transparently absorbed brokerage fees, you may have omitted discounts on dividend reinvestment plans, or you may have made a data entry error. Compare the Activity History Report against the end of the year statement mailed to you.
"How do I export tax data to TurboTax (or TaxCut)?"
To generate an import file for tax preparation programs, select the Tax Schedule Report, then choose the option to export the data in tax exchange format (TXF). After the TXF file is created, exit from Capital Gainz. Start up your tax preparation program, specify the directory and file for the import TXF source, and then execute the import.
"Why does my tax software return errors when reading the TXF file?"
Make sure that you generated the Tax Schedules Report in Tax Exchange Format, that you specified the correct file name and directory to your tax preparation program, and that you indicated to import a TXF file. Unfortunately, the Tax Exchange Format (TXF) is always evolving, and tax software may interpret TXF files differently, or not recognize newly implemented features.
"How do I handle purchase discounts for reinvested dividends in my DRP?"
Some DRPs give you a discount on reinvested dividends. The discounts should be reported as income in the year you receive the shares, and the difference added to the cost basis of the shares. In Capital Gainz, use a negative commission for the purchase discount.
"Strange things are happening, like incorrect prices showing for securities. What's can I do?"
Try running Rebuild/Pack Files from the Maint pulldown menu. This will rebuild any corrupted indexes.
"How can I tell if I have inconsistent data?"
Run the Consistency Check procedure, using the Consistency Check item from the Maintenance pulldown menu. The most important problems indicate that security values don't match activity tables, probably because of abnormal terminations. Serious errors, such as out-of-sync index and data files, can cause many messages during the consistency check. These types of problems are best detected by 'strange' program behavior, such as entries not showing up in tables or activity listings out of date order.
"How can I fix inconsistent data?"
You can manually address messages printed by the Consistency Check output log. Or, you can tell the Consistency Check procedure automatically fix a number of well-defined problems.
"Why are some letters 'chopped off', or truncated, in the displayed report?"
You printer resolution is greater than the display resolution. The printed output will look fine.
"Why is the displayed report unreadable?"
Some printer drivers cause unintelligible displays for reports. The printed output should be fine.
"Why do reports print so slow on my dot matrix printer?"
Capital Gainz reports use a limited number of different fonts and sizes. Dot matrix printers differ in capabilities, so rendering the correct output may significantly affect the output speed. A laserjet or inkjet printer is strongly recommended.
"Reports will not print - I get an error from Windows (or the printer)."
This is likely caused by a bad printer driver. Capital Gainz uses the printer driver to render the report. If you can't solve the printer problem, use the ASCII File Output option in Capital Gainz Report Settings.
"Can I save reports to disk, for later retrieval and searching?"
Use the ASCII File Output option in Capital Gainz Report Settings. This will send report data to plain text file.
"How do I avoid having the large total in my money market account obscure the other bars in the Cost/Value Graph?"
Capital Gainz automatically scales data based on the largest value, so the large money market holding is adversely affecting other securities. To skip money market funds, choose not to include cash equivalent securities in the Graphics Settings.
"Can I get rid of all these lines cluttering up the Price Graph?"
The average line is displayed by default, but can be turned off in the Graphics Settings. You can also turn off options for drawing a grid and for displaying the volume graph.
"Can I generate graphics files to use with other programs?"
You can choose the File button while viewing a graph, then output the graph to a bitmap (BMP) or Windows metafile (WMF) file.
"Why is the Cost/Value graph so hard to read?"
Your printer resolution is greater than the display resolution. The printed output will look great. If you prefer to just view graphs, I suggest that you not specify 3-D graph types in the Graphics Settings.
"I have a black and white laser printer - how can I print out pie charts to distinguish slices that are in color on the screen?"
In the Graphics Settings, specify a fill type of pattern, or pattern and color. By default, only color is used for the fill type.
"Can I generate price graphs on a logarithmic scale?"
Set the logarithmic axis option in the Graphics Settings.
"The allocation chart by security is hard to read because there are too many pie slices - can I reduce how many are shown?"
You can set the maximum number of pie slices in Graphics Settings. Any extra slices will be combined into one extra 'Other' slice.
"I only look at price graphs for a few of my securities, but have to scroll through the ones I don't care about to reach those that I want to see. Is there a better way?"
On the Graphics Menu, use the Global Sec button to tag securities that you want to graph. If you want to save the list for future sessions, use the Save button to save the list, and the Recall button to recall the list.
Data files open in another programOr get the following error when switching portfolios:
Access Deniedit indicates that one or more of the Capital Gainz data files has been made read-only. This often occurs when writing data to a read-only device, such as CDROM, and then copying it to you hard drive. It is simple to fix:
Capital Gainz does not include inherent support for options. Investors who think options are easy to deal with have obviously not looked very hard at issues concerning taxes, holding periods, etc. I've been looking into option support for awhile, but there are no definite plans yet.
However, there's no reason you can't record options in Capital Gainz now. Treat the option as a security - separate from the underlying stock, of course. For
instance, if you own Microsoft, you would have an MSFT security. If you sold 10/97 140 call options, you'd also have an MSQJY security - the option symbol
for Microsoft 10/97 140 calls.
To be honest, I'm not totally clear on tax implications. I believe that if you sell a covered call, you 'restart' the holding period on the underlying stock. Also, I am not even going to try to address exotic strategies such as straddles.
If there are any experienced option players out there, I'd much appreciate you checking my logic.
To look at the IRS publication that covers capital gains (and options) online:
Publication 550, Investment Income and Expenses; Chapter 4 - Sales and Trades of Investment Property, Capital Gains and Losses: http://www.irs.gov/prod/forms_pubs/pubs/p5500407.htm
If you are confused by the terms and descriptions on this page, then you should probably not be trading options. This is as simple as it gets.
You buy 2 1/2000 $50 calls on security ABC for $7.50 plus $25 commission and the call option's symbol is ABCXY:
You sell the 2 calls for $9.50 plus $20 commission:
You sell 2 1/2000 $50 calls on security ABC for $7.50 plus $25 commission and the call option's symbol is ABCXY:
You buy back the 2 calls for $9.50 plus $20 commission:
Note: If the call was covered, this may affect the holding period of the stock if you were to sell it. This would require you to change the purchase date.
Example 3: Selling a call, letting it expire worthlessYou sell 2 1/2000 $50 calls on security ABC for $7.50 plus $25 commission and the call option's symbol is ABCXY:
The call expires out-of-the-money:
Note: If the call was covered, this may affect the holding period of the stock if you were to sell it. This would require you to change the purchase date
Example 4: Selling a call, delivering stock to coverYou sell 2 1/2000 $50 calls on security ABC for $7.50 plus $25 commission and the call option's symbol is ABCXY:
The call expires and you must deliver your shares to honor the contract:
Note: The sale of the call may affect the holding period of the stock. This would require you to change the purchase date
On the source computer:
On the destination computer:
On the source computer:
On the desination computer (these steps MUST occur in this order):
Some warnings about this method: